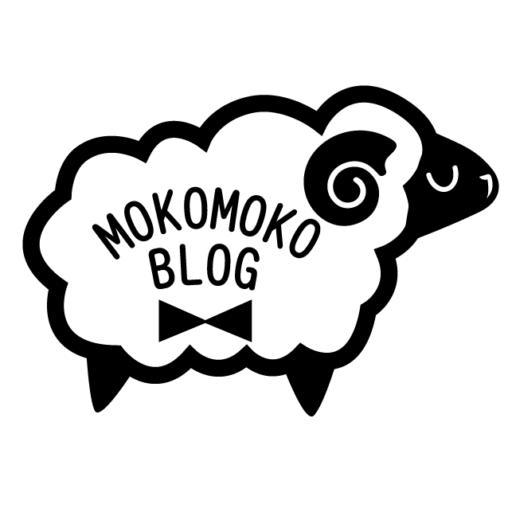
MacBookの大事なデータを消去しちゃったよー、ゴミ箱からも完全に涙!

「タイムマシン」という機能が、絶望から救ってくれるぜ
・「Time Machine(タイムマシン)」の概要が分かる
目次
Time Machine(タイムマシン)とは何か

Time Machine (タイムマシン)とは、Mac に組み込まれているバックアップ機能のことです。
この機能を使って、App・音楽・写真・メール・書類など、個人のデータを自動でバックアップできます。
バックアップしてあれば、削除してしまったファイルはもちろん、Mac のハードディスク (SSD) からの消去・もしくは本体そのものの故障により、完全に消失したファイルでさえも、あっという間に復元・リカバリーすることができるんです。(公式ページより)
コスト比較
ちなみにPCのデータ復旧には
・外部ソフトを購入:数千円〜
・業者に依頼:数万円〜
ほどの費用がかかりますが、Time Machine (タイムマシン)を使用すれば、無料・無制限・安全に復旧ができるんです。
Macユーザーなら、使用しない手はありません。
Time Machine(タイムマシン)の設定方法
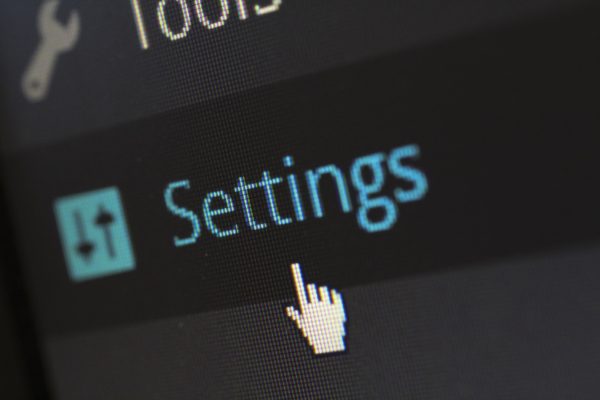
では設定方法を見ていきましょう。
ちなみにApple社は相当にユーザーフレンドリーなので、初見でも特に迷うことなく、スムーズに設定ができるかと思います。
外付けのストレージデバイスを接続する
まずはMacBookに、外付けストレージデバイス(別売)を接続します。
ちなみにコタ愛用のストレージデバイスはこれ。こんなにコンパクトでスマートなボディなのに、2TB(2000GB)ものデータを格納することができます。
Type-Cコネクタ搭載なので、最近のMacBookには重宝します。

Apple公式ページによれば、Time Machine で使えるバックアップディスクについて以下の通りです。
- Mac に接続した外付けのドライブ (USB ドライブ、Thunderbolt ドライブなど)
- Time Machine over SMB に対応した NAS (ネットワークアタッチストレージ) デバイス
- Time Machine のバックアップ先として共有されている Mac
- AirMac Time Capsule、または AirMac Time Capsule や AirMac Extreme ベースステーション (802.11ac) に接続した外付けドライブ
ストレージデバイスをバックアップディスクとして選択する
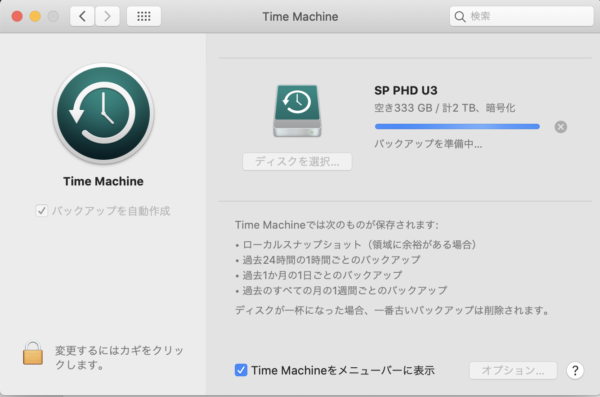
- メニューバーの Time Machine メニュー から Time Machine の環境設定を開きます。
または、Apple メニュー→「システム環境設定」の順に選択し、「Time Machine」をクリックします。 - 「バックアップディスクを選択」をクリックします。
- 利用できるディスク一覧が表示されるので、外付けストレージデバイスをバックアップディスクとして選択します。
(同時に「バックアップを暗号化」を選択して、セキュリティを強化しておきましょう) - 「ディスクを使用」をクリックします。
自動バックアップを活用する
「バックアップを自動作成」にチェックを入れておけば、初回セットアップ以降、あとは何もする必要がありません^^
外付けデバイスがMacBookに接続されている時は、自動的にバックアップデータを蓄積してくれています。
Time Machine (タイムマシン)で復元してみよう
それでは早速、Time Machine (タイムマシン)を使って、過去に自由に行き来する旅に出てみましょう。
Time Machineに入る

メニューバーの Time Machine メニューから Time Machine に入るを開きます。
するとこのような画面が開きます。
静かに画面が切り替わるので、
スパイ映画などで見る、秘密の画面にアクセスしたような興奮がありますw
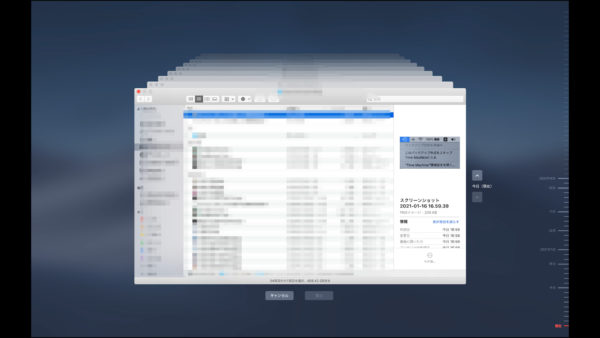
よく見ると右側の方には、時系列で、日付がタイムラインのように並んでいます。
ここのタイムラインに従って、任意の日付を指定してみましょう!
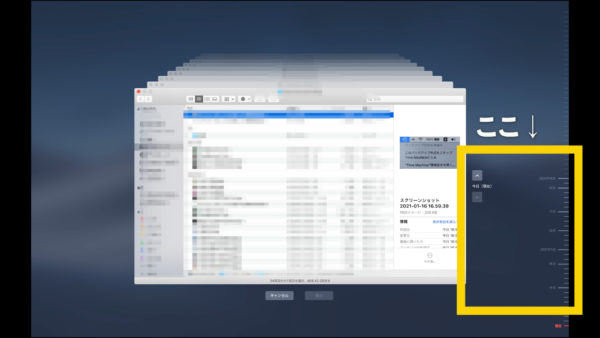
復元したい日付まで、自由にタイムトラベル
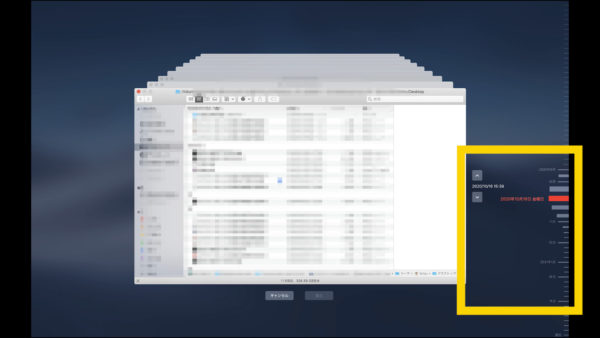
あとは戻りたい日付をクリックするだけ!
そうすると、その当時のフォルダ内容がスクロールで映し出されますので、
復元したいファイルを選択、「復元」ボタンをクリックするだけ!!
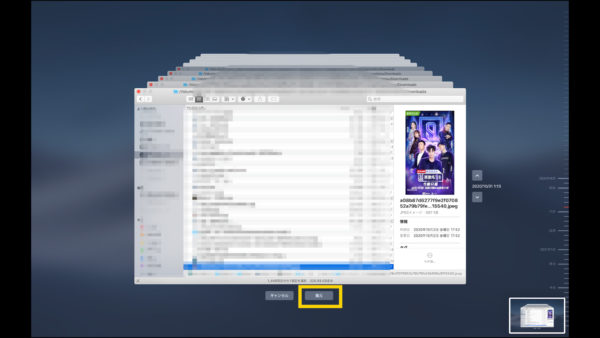
「復元」ボタンを押下後、
とっくの昔に、完全に消去していたファイルが、あっという間に過去から現在に復元されます。
まるで魔法のように「時を戻そう」です。
こんな機能が、無料・全自動・安全・無制限にできるんですから、
TimeMachine(タイムマシン)は、全Macユーザーは必携の機能と断定できるでしょう!
今回は以上です^^

